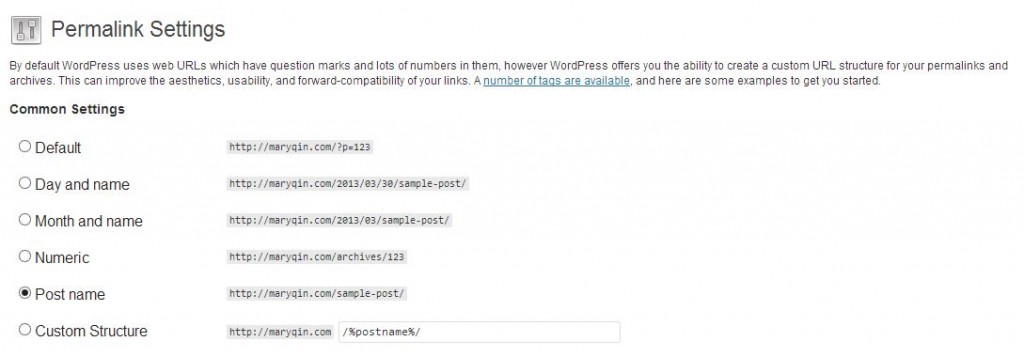May I rant a bit? It’s been weeks since my iCloud backup worked and Apple support didn’t solve my problem. I’ve given up on using it and I’m so frustrated with Apple.
It began a couple of weeks ago. With one of the iOS 9 updates, everything went awry. My backups used to take up about 3.3-3.5 GB worth of space and then suddenly I was getting an error message pretty much daily, telling me I didn’t have enough space in iCloud. So I try deleting the current backup to free up the 5 GB of space and trying again with no success. I thought the issue was that the photo backup got turned back on, so I tried turning it off. Sometimes it would straight up give me an error message that it couldn’t be turned off at that time and sometimes it would look like I had turned it off, but then got undone the next time I went back.
After much troubleshooting and trying tons of things, I finally booked an appointment at the Apple Store. Coming out of that appointment, I’ve decided to write off iCloud entirely. As it turns out, it is completely useless to me (unless I want to pay). I was passed from one person to the next and ultimately dealt with four different people, two in the store and two on the phone. They ended up telling me that my options were to either pay for more storage or do manual backups to the computer. Let me tell you, I was not a happy camper when that’s all they could come up with.
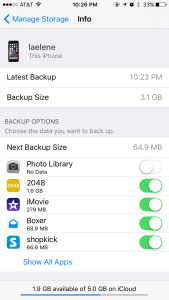
What’s the point of turning off Photo Library if supposedly you can’t turn off photos in iCloud? I still don’t believe those folks knew what they were talking about.
My greatest problem with what happened was that my backups were well within the limit for years. Suddenly, the space needed for the backup jumps up to nearly triple the amount of space for no reason? It’s not like I suddenly started sending a lot of text messages, taking a lot of pictures, or downloading a lot of new apps. I had no spike in activity, so therefore I expect no spike in the storage space. Not a single one of them could explain that to me. Furthermore, they said that my photos were always backed up and I couldn’t turn that off. Then what in the world is the Backup Options list with Photo Library as an option for?! And how could I have EVER successfully backed up when I know I’ve had way more than 5 GB in photos alone all these years? Yet somehow, I’m expected to believe that it magically worked all along and a good 10-15 GB of photos were able to squeeze themselves into a 3.5 GB backup.
I guess what bothered me the most was the complete lack of logic in how things could have worked before and how they could have changed so drastically without explanation. Telling me that, “Well if you just buy the extra storage then this wouldn’t be an issue,” is not going to help. Of course I know I can PAY you to get more storage. And I don’t care how small the cost is, it’s the principal of the matter that it worked before and now it doesn’t. What sort of technology gets worse as it updates?
So many other problems came up too, all with no sensible explanation. Why did an attempted backup fail yet still take up 3 GB of space? “It tried to back up some of the data.” Why wouldn’t that try to take up the whole 5 GB? Why does it stop at 3 GB each time? (No idea.) Why does Next Backup Size say 0 bytes and all apps say No Data? Does that mean nothing gets backed up? Then how could I not have enough space for nothing?! And on and on and on…
So because of that, iCloud is dead to me. Yet ironically, as I write this and look at my phone settings, iCloud backup is magically working again. Photos off, backup at 3.1 GB. I can’t trust those Apple people to know anything about their products.