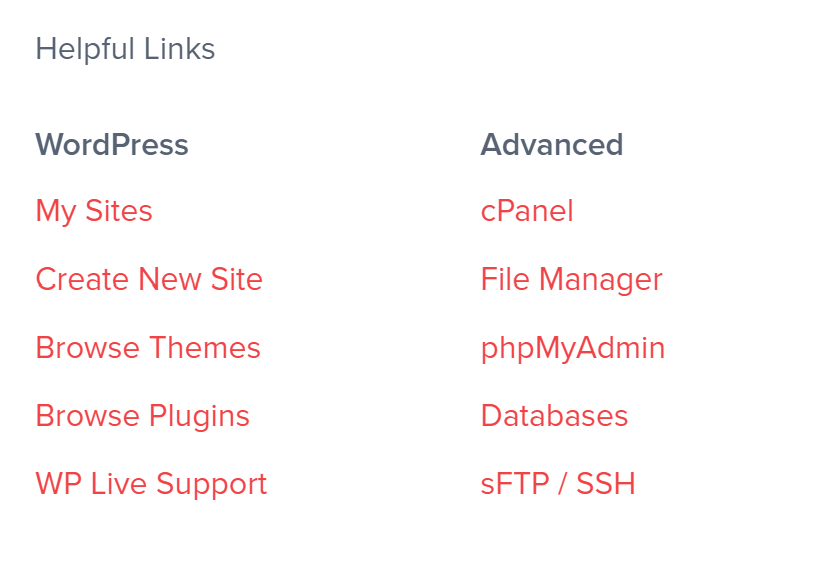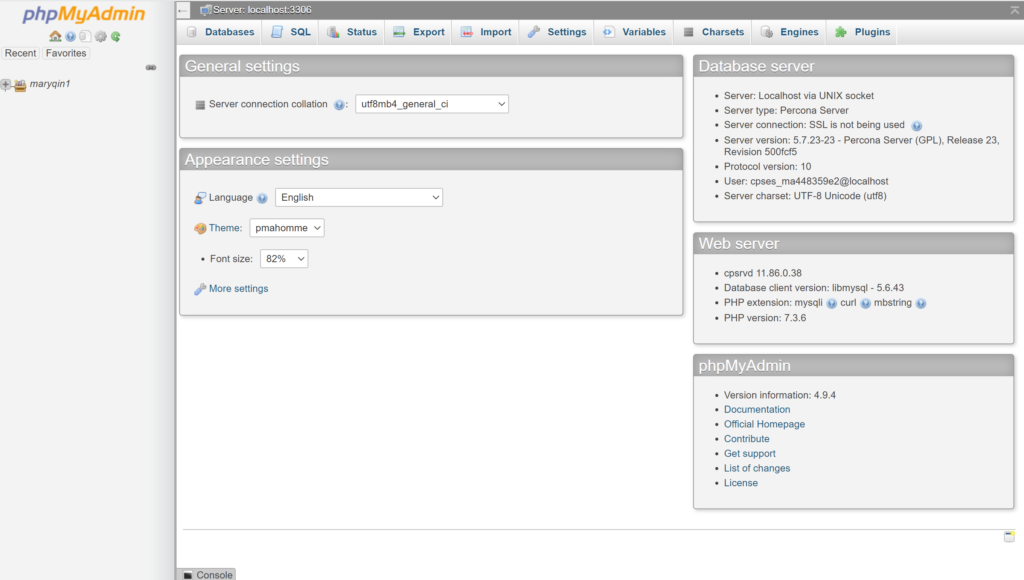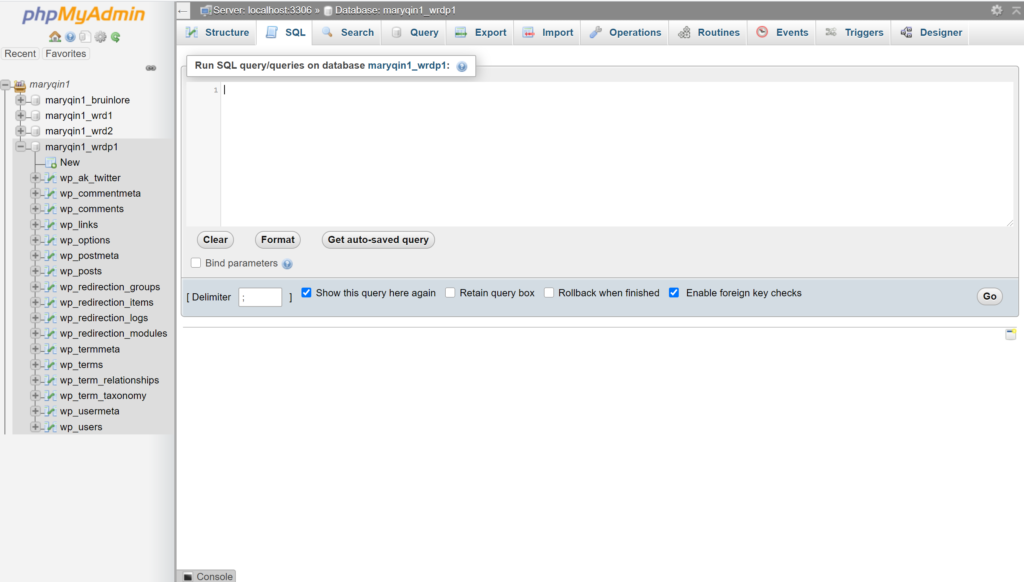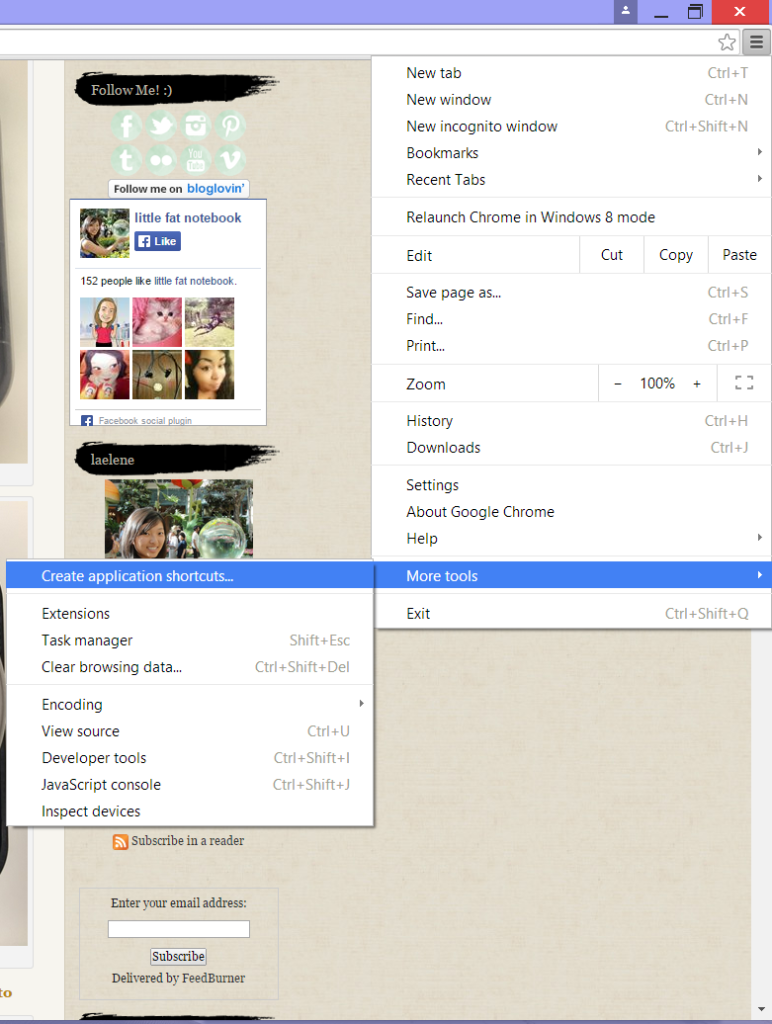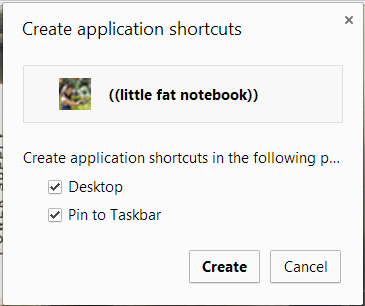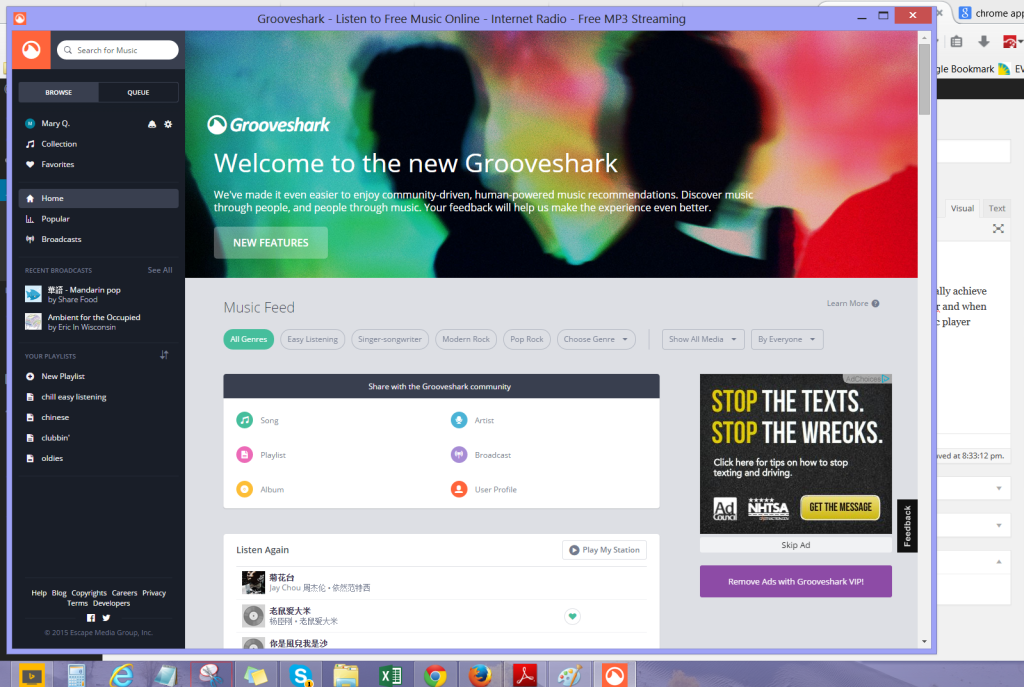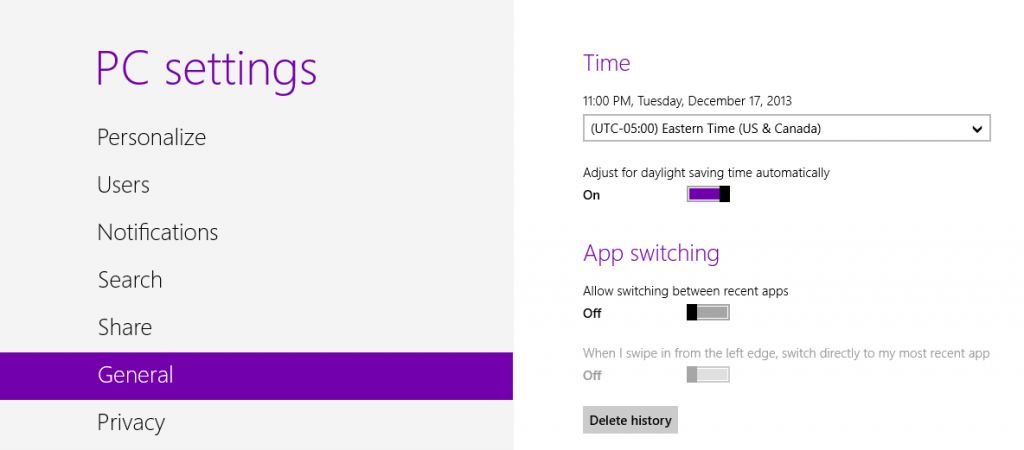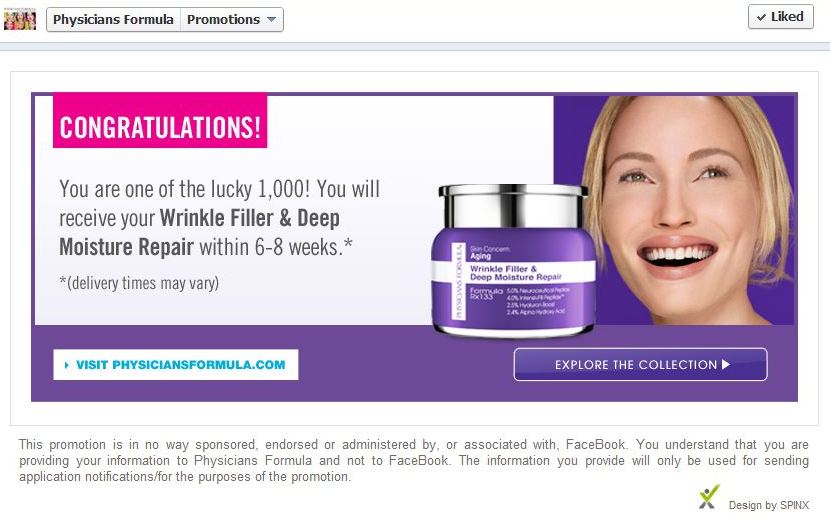I just participated in a super-quick giveaway on Facebook and there seemed to be a lot of confusion over how to win. In case you ever come across a similar promo, here are some tips for a winning strategy – I’ll use the contest I entered, hosted by Physician’s Formula, as the example.
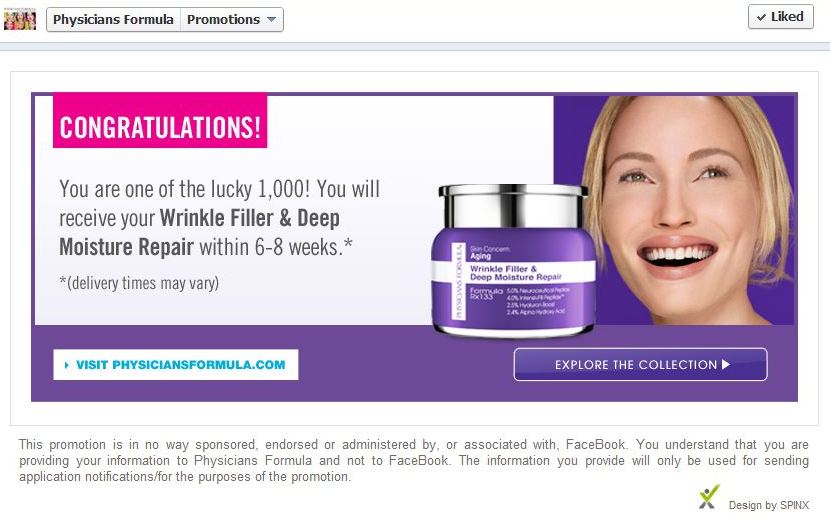
Want to win these giveaways? Here are my tips for how to do it.
The giveaway was hosted on Physician’s Formula’s Facebook page using the “Promotions” tab. On the promo tab, there was a timer counting down to when the giveaway started, which in this case was today at 2 PM PST.
Tip 1: Check the time! A lot of people thought it was 2 PM local time, but it was stated that it would be PST, so you’d need to convert to your own time zone. All giveaways will specify the time, so be sure to look it up. If you’re not sure, browse the Rules or Terms/Conditions for the contest ahead of time, or just check with the company by asking them.
The instructions were to watch for a secret word posted on their page at 2 PM PST, then be one of the first 1000 to fill out the form (over on the Promotions tab) to win. A lot of people promptly posted the secret word on PF’s Facebook page and wondered if they won. This, however, was not the appropriate place to enter. A careful read of their instructions would have made it more clear.
Tip 2: Double & triple-check the rules! All giveaways clearly lay out how they will work and what their terms are, so if you really want to win, make sure you know exactly what you need to do when the giveaway is live.
Also, many people complained that the timer wasn’t accurate or their clock didn’t match. One of the things you want to check beforehand is that your clock is synced with the “real” time. Usually our computers do this automatically, but it’s always good to check it and make sure that your clock is matching up with the timer. As for the timer being off, it might have been due to certain browsers not being up to par. Make sure you’re using the latest version of your browser. Also, when time’s getting close, refresh the page so the servers realign and ensure a more accurate countdown time.
Tip 3: Refresh the page (but not too much). It’s always a good idea to refresh the page to make sure you haven’t missed something, but overdoing it can overload the system and cause your page to freeze mid-load or load blank. Definitely not what you want when you’re trying to win!
Oh, and speaking of all this browser and computer talk – if at all avoidable, DO NOT USE a smartphone. Facebook “apps” (or tabs) such as the Promotions one for Physician’s Formula don’t tend to work on mobile phones. Your best bet is a computer browser, whether desktop or laptop or netbook or otherwise.
Tip 4: Use a non-mobile device. While you still can access the appropriate tab on a tablet, it’s a lot more hassle and often less reliable than a good old computer desktop or laptop. If you don’t have access to a non-mobile device but you have a tablet, be sure to log in to Facebook from the browser. Don’t use the Facebook app for your device, as it will generally not show you the Promo tab.
Ok, so you’re all ready to wait for the secret code to show up on the Facebook page so you can then fill out the form on the Promotions tab. Be smart about it! Have both pages open in your browser! In fact, have an extra backup browser with the pages open too. That way, you can quickly get to the form once it’s live and fill it out ASAP. If there’s a snag with something loading, you can promptly try a different browser to see if it works better.
Tip 5: Have both pages open in your browser. Saves a little bit of time, which can mean the difference between winning and not.
Ok, and now here’s one of my best tips: get notifications. What does that mean? Well, read on…
Tip 6: Get notifications! Usually to participate in a contest like this, you have to “Like” the page. Now what a lot of people don’t know is that after you like the page, you can actually choose to get (near) instant notifications from that particular brand. Just hover over the “Like” button and you’ll see a small menu. Click on “Get Notifications” and a checkmark will appear next to it. Now you’re a power user! This one step can help so much – every time the page is updated, you will get a notification. When you have Facebook open in your browser, a small box will appear in the corner sort of like an IM. If you have a mobile device, it will also receive pop-up notifications (if you have that enabled for your Facebook app). This is the fastest way to find out if the company updated their page yet, so you can get the code right away.
If this is confusing, just give it a try with a page you follow that updates often. The next time they post, you’ll get a notification and you’ll see how fast it is. When the code showed up for Physician’s Formula today, I saw it pop up in the corner and immediately went to fill out the form on the Promotions tab (which was live by then – no refreshing needed). When you went to fill out the form, a small box popped up asking for the secret code and that’s where you should have entered it. Tons of people repeated the code on the wall, but that didn’t do anything for you. And if you were one of the lucky 1000 to get your submission in on time, you got a lovely confirmation like the one shown. All those wondering if they got it probably didn’t, since it was clear upon filling out the form if you did.
Alright, those are my tips for how to best prepare yourself to win these flash giveaways! Do you have any other tips to share? Did you find this useful? Please let me know!
If you liked this, you might like my other tutorial on how to link social media accounts.